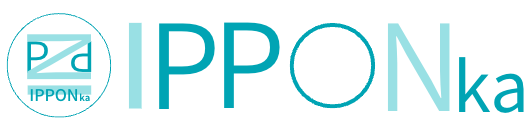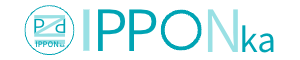WordPressにYoutube動画を自動再生で埋め込む方法

「Youtubeで作成したPR動画をWordPressに挿入したい!」
そのような場合、Youtubeには「埋め込みURL」というものが存在します。
しかし、そのまま貼り付けると、サムネイルだけが表示され、自動再生していないことはないでしょうか?
Youtubeから埋め込みURLを準備する
まずは、Youtubeから対象の動画を開き、「共有」ボタンをおします。
すると、「埋め込み」ボタンがありますので、そこからURLをコピーしてください。
(以下リンク例)
<iframe width="560" height="315" src="https://www.youtube.com/embed/1ZEtDWyAAGA?" title="YouTube video player" frameborder="0" allow="accelerometer; autoplay; clipboard-write; encrypted-media; gyroscope; picture-in-picture; web-share" allowfullscreen></iframe>自動再生の追加方法
次に、「src="https://www.youtube.com/embed/1ZEtDWyAAGA?" 」の後ろに要素を追加する必要があります。
・自動再生を有効にする
・音声をミュートにする
音声ミュートは必要に応じて追加しますが、Chromeのブラウザで表示される場合、音声をミュートにしなければ、自動再生されない場合があるため注意が必要です。
コピーしてきた上記のリンクの部分に以下を追加してください。
自動再生を有効にする
autoplay=1
音声をミュートにする
mute=1
挿入すると以下のようになります。
src="https://www.youtube.com/embed/1ZEtDWyAAGA?autoplay=1&mute=1"
動画を自動再生させつつ、繰り返し(ループ)再生する方法
自動再生はされるようになりましたが、動画によっては繰り返し再生させたい場合もあります。
その場合は、「動画を繰り返し再生させる」と「繰り返す動画のID」を追加しましょう。
動画を繰り返し再生させる
loop=1
繰り返す動画のID入力が必要
playlist=(再生したいYoutube動画ID)
IDは、https://www.youtube.com/embed/より後ろの部分となります。
https://www.youtube.com/embed/1ZEtDWyAAGA
挿入すると以下のようになります。
src="https://www.youtube.com/embed/1ZEtDWyAAGA?autoplay=1&loop=1&mute=1&playlist=1ZEtDWyAAGA"
注意点
このままだと、Youtube動画はレスポンシブ対応になっていない場合があります。
そのため、ウィジェットの位置など指定する場所によっては、指定方法が異なるため、今回は2種類の方法をご紹介します。
埋め込みHTMLで指定する場合
まず、HTMLで指定されているフレームサイズを修正します。
<iframe width="560" height="315" src="https://www.youtube.com/embed/1ZEtDWyAAGA?si=FXyNZ9NvM61yad1E&autoplay=1&loop=1&mute=1&playlist=1ZEtDWyAAGA" title="YouTube video player" frameborder="0" allow="accelerometer; autoplay; clipboard-write; encrypted-media; gyroscope; picture-in-picture; web-share" allowfullscreen></iframe>そして、上記の部分の冒頭に記載のある、以下のサイズ部分を修正します。
<iframe width="560" height="315"
次に、最初はピクセルでのサイズ指定になっているため、widthの部分を100%のパーセンテージに変更します。
<iframe width="100%" height="315"
このように指定すると、横のサイズを自動的に調整してくれるため、ほぼこれで解決しますが、もし高さを微調整したい場合は、heightの部分をご希望のサイズに指定します。
CSSで指定する場合
その際は、「埋め込みURL」に<div class=”youtube-autoplay”> と </div>の要素で囲み、CSSを追加します。
(HTML例)
<div class=”youtube-autoplay”>
<iframe width="560" height="315" src="https://www.youtube.com/embed/1ZEtDWyAAGA?si=FXyNZ9NvM61yad1E&autoplay=1&loop=1&mute=1&playlist=1ZEtDWyAAGA" title="YouTube video player" frameborder="0" allow="accelerometer; autoplay; clipboard-write; encrypted-media; gyroscope; picture-in-picture; web-share" allowfullscreen></iframe>
</div>(CSS例)
.youtube-autoplay{
position:relative;
width:100%;
padding-top:56.25%;
}
.youtube iframe{
position:absolute;
top:0;
right:0;
width:100%;
height:100%;
}まとめ
お疲れ様でした。
以上で終わりとなります。
ポイントは、リンクを挿入するだけでは、やりたい事ができない場合があります。
そのため、CSSを指定したり、ループさせたりと微調整が必要となります。
作業の手順がわからない、WEB関連の課題をひとまとめに解決したいという方へ
動画制作・ホームページ制作・広告運用代行など、WEBの課題を一本化しませんか?
弊社サービス「IPPONka(一本化)」を是非ご利用ください。