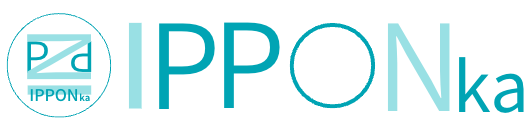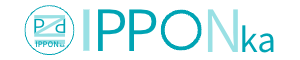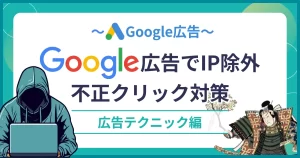Chromeで全ページスクリーンショットを撮る方法|GoFullPageの活用術

デジタル時代において、ウェブページの情報は瞬時に更新され、変化します。
特に、ウェブサイトやLP(ランディングページのデザインやコンテンツを保存したい場合、または情報を共有する必要がある際に、全ページのスクリーンショットを撮ることは極めて便利です。
そこで、Google Chrome ユーザーにとって強力なツール「GoFullPage」の使用法を紹介します。
この記事を通じて、Chromeで全ページのスクリーンショットを効率的に撮る方法をマスターしましょう。
GoFullPageとは?
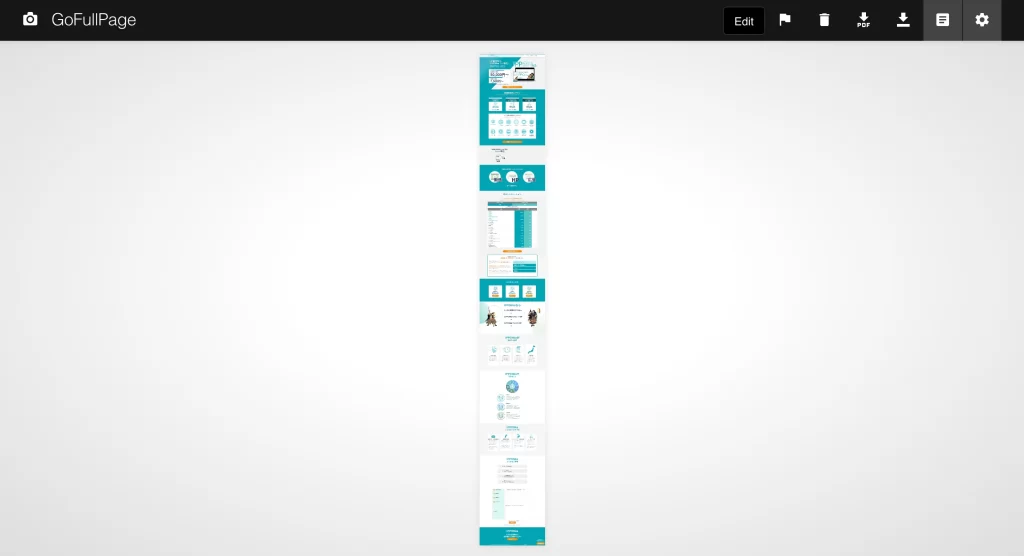
GoFullPageは、Google Chromeの拡張機能として利用できるツールで、ウェブページの全画面を一度にキャプチャすることができます。
この拡張機能を使用することで、スクロールを繰り返しながら複数のスクリーンショットを取る手間を省き、時間を節約することが可能です。
GoFullPageの使い方
1.GoFullPageのインストール
まず、Google Chrome ウェブストアのGoFullPageにアクセスします。
拡張機能を見つけたら、「Chromeに追加」をクリックしてインストールを完了させます。
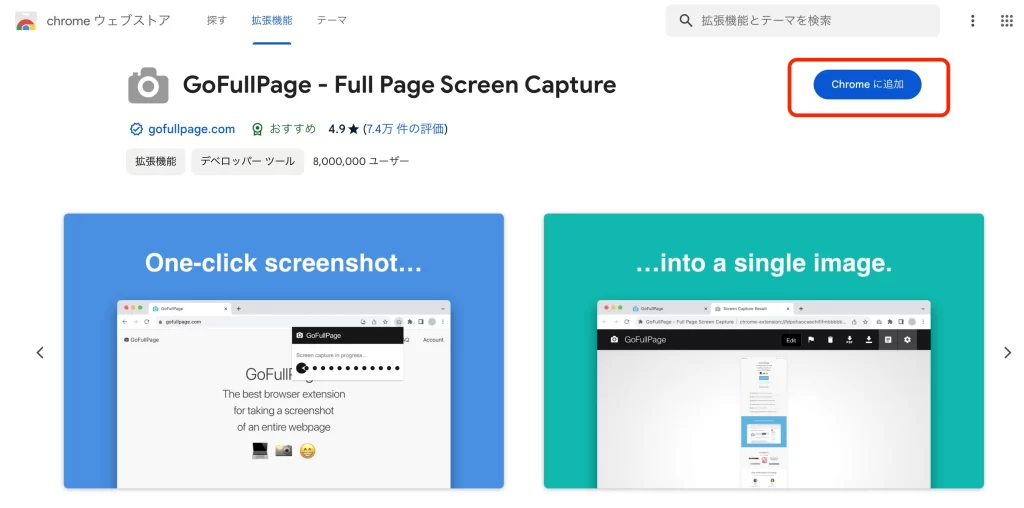
2.スクリーンショットの撮影
インストール後、撮影したいウェブページ(LP:ランディングページ)を開きます。
次に、Chromeのツールバーに表示されるGoFullPageのアイコンをクリックすると、自動的にページ全体のスクリーンショットが開始されます。
そして、可愛いキャラクターがパクパクと食べて一番右までいったら完了です。
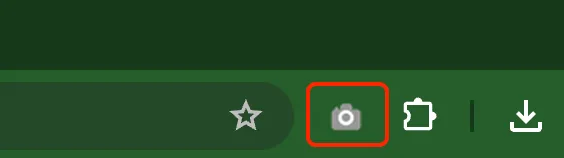
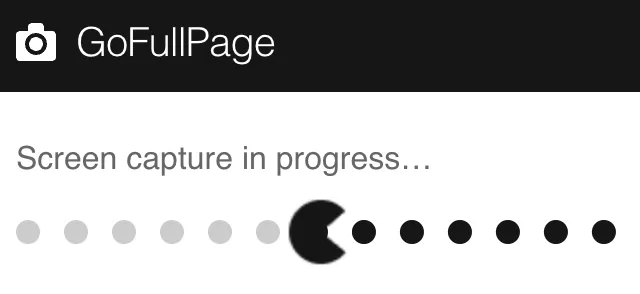
3.編集と保存
撮影が完了すると、新しいタブでスクリーンショットが表示されます。
GoFullPageでは、キャプチャした画像の編集やマーキングが可能です。満足のいく編集ができたら、画像をPDFやPNG形式でダウンロードします。
そして、以下の画像の左側がPDFダウンロードボタンで、右側がPNGダウンロードボタンです。
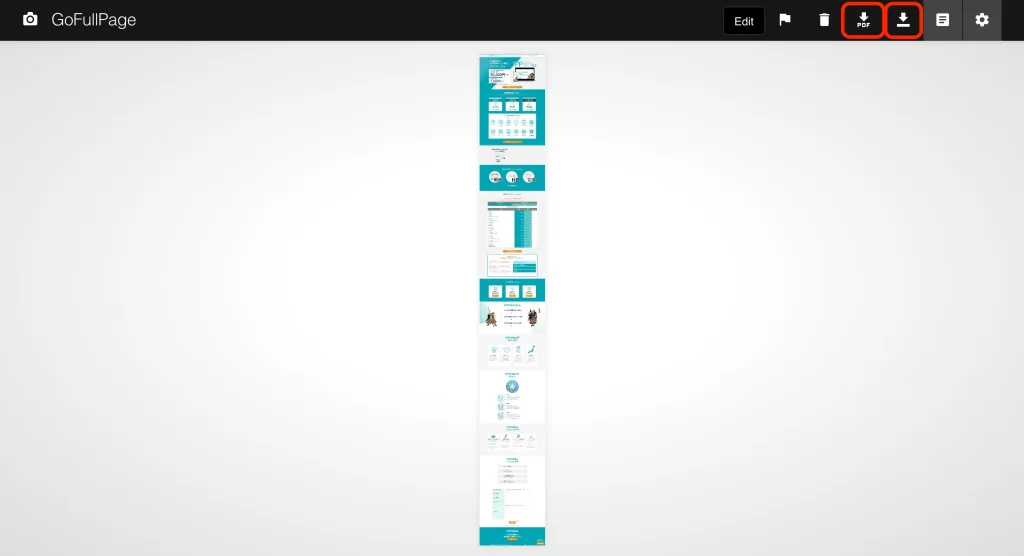
さらに、「Edit」を押すと以下の画面になり、画像編集やマーキングをすることができます。
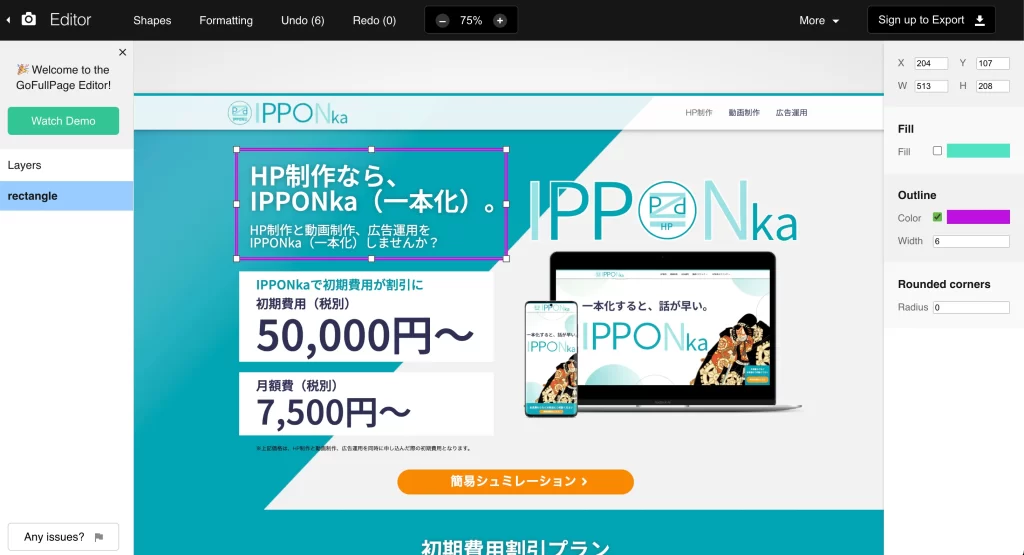
GoFullPageを活用するメリット
- 効率性: 全ページのキャプチャを数秒で完了できます。
- 高品質: キャプチャした画像は高解像度で、細部まで鮮明です。
- 編集機能: 基本的な編集ツールを使用して、スクリーンショットをカスタマイズできます。
まとめ
GoFullPageを活用することで、Chromeユーザーはウェブページ全体のスクリーンショットを簡単かつ迅速に取得することができます。
つまり、長いページやLP(ランディングページ)もワンクリックで保存することができます。
このツールは、デザイナー、開発者、マーケター、教育者など、さまざまな分野のプロフェッショナルにとって有用です。
情報の保存、共有、またはプレゼンテーション資料の作成に役立つGoFullPageをぜひ活用してみてください。
作業の手順がわからない、WEB関連の課題をひとまとめに解決したいという方へ
動画制作・ホームページ制作・広告運用代行など、WEBの課題を一本化しませんか?
弊社サービス「IPPONka(一本化)」を是非ご利用ください。