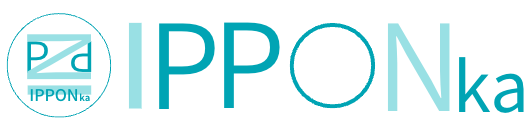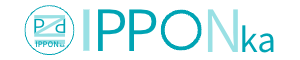無料でも使えるCanvaガイド: 効果的な使い方でプロ並みデザインを!

Canvaは、初心者からプロフェッショナルまで、誰でも簡単に美しいデザインを作成できるウェブツールです。無料でアクセスできる機能も充実しており、多くのユーザーに支持されています。ここでは、Canvaの無料版を使用して、効果的にデザインを作成するための手順をわかりやすく解説していきます。
Canva無料版の始め方
アカウントの作成
アカウントを持っていない場合は、Canvaのウェブサイトにアクセスし、「登録」を選択します。無料でもアカウント作成可能なため、メールアドレスやGoogle、Facebookのアカウントを用いて、簡単にサインアップしましょう(CanvaProのプランを30日間は無料でお試し利用が可能です)。

ダッシュボードの概要
ログインすると、ダッシュボードが表示されます。ここから無料のテンプレートを探したり、新しいデザインを作成したりすることができます。

テンプレートの選択
無料アカウントでも豊富なテンプレートが利用可能です。用途や好みに応じて選び、カスタマイズを始めましょう。Canvaにはデザインのテンプレートや素材のテンプレートなど様々な種類のテンプレートがあります。
以下の画像のように、自分の用途に合ったものを選択しましょう
※王冠のマークが付いているものは、有料(Pro)プランで利用できます。無料プランの方が利用しようとすると、Canvaのぼかしが入るため注意してください。


Canvaの基本的な機能と使い方
デザイン作成の流れ
新しいデザインを作成する場合は、「デザインを作成」ボタンから始めます。サイズを自由に設定することもできますが、ポスターやソーシャルメディア用の画像など、目的に応じたプリセットサイズを選ぶと便利です。


オブジェクトの追加と編集
左側のメニューから「デザイン」や「素材」を選択し、図形やイラスト、写真などを追加します。オブジェクトはドラッグ&ドロップで配置し、サイズや色を変更してカスタマイズできます。

テキストの挿入
「テキスト」ボタンをクリックし、ヘッダーやパラグラフテキストを選択して追加します。フォントの種類、サイズ、色などは自由に編集可能です。

画像のアップロードと使用
自分のデバイスから画像をアップロードすることもできますし、Canvaが用意している無料の画像を使用することも可能です。画像はトリミングや色調整が行えます。
色の調整は、「ホワイトバランス」から「コントラスト」など細かな調整もできますが、元のカラーを一括で調整できる「カラー調整」も備わっています。そのため、作成したいデザインや雰囲気に合わせて柔軟に調整することが可能となっています。

レイアウトの調整
デザインの要素が重ならないように、また、見た目がバランス良くなるようにレイアウトを調整します。配置ツールやグリッドを使用すると、要素を整然と配置するのに役立ちます。
Canvaでの応用デザイン
ページの追加と管理
複数ページにわたるデザインを作成する場合、ページを追加してそれぞれに異なるデザインを施すことができます。これは、プレゼンテーションやマルチページのドキュメントに有効です。

ブランディング要素の統一
ロゴや特定のカラースキーム、フォントスタイルを一貫して使用することで、プロフェッショナルなブランディングを表現できます。

アニメーションの追加
Canvaの無料版でも、テキストや画像に簡単なアニメーション効果を追加することができます。これにより、動的なソーシャルメディアの投稿やプレゼンテーションが作成可能です。

デザインのダウンロードと共有
完成したデザインは、さまざまなフォーマットでダウンロードできます。また、Canvaのリンクを共有することで、他の人とデザインを簡単に共有できます。
まとめ
Canvaの無料版でも、非常に多くの機能を利用して高品質なデザインを作ることができます。この記事を参考に、Canvaを活用して、ビジネスや個人のプロジェクトに役立つ魅力的なビジュアルコンテンツを作成しましょう。デザインは表現の一形態ですから、Canvaを使って、あなたのアイデアやビジョンを世界に伝えてください。
作業の手順がわからない、WEB関連の課題をひとまとめに解決したいという方へ
動画制作・ホームページ制作・広告運用代行など、WEBの課題を一本化しませんか?
弊社サービス「IPPONka(一本化)」を是非ご利用ください。