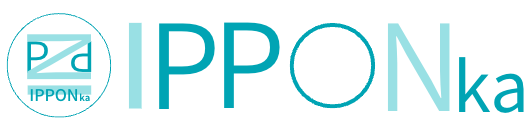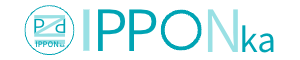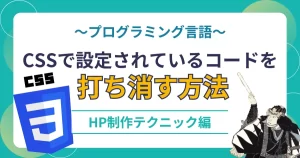Chrome(クローム)の拡張機能「TabResize」で画面分割する方法

Chrome(クローム)の拡張機能「TabResize」は、画面を自由に分割(2画面分割以上)して、複数のタブを同時に表示できる便利なツールです。
本記事では、TabResizeのインストール方法と使い方を、初心者にもわかりやすく解説します。
TabResizeのインストール方法
TabResizeをインストールするには、以下の手順で行います。
- Chromeウェブストアを開きます。
- 「Tab Resize」を検索します。(※スペースに注意)
- 「Chromeに追加」をクリックします。
- 「拡張機能を追加」をクリックします。

TabResizeのインストールが完了すると、Chromeの右上隅に「TabResize」のアイコンが表示されます。

TabResizeの使い方
TabResizeの使い方は、以下のとおりです。
デフォルトで選択できる画面分割
- TabResizeのアイコンをクリックします。
- 分割したい配列をクリックします。
- 「2x2」:画面を4分割する
- 「2x1」:画面を縦に2分割する
- 「1x2」:画面を横に2分割する
- 「1x1」:画面を1分割する

選択すると新しいタブが画面に配置され、Chrome(クローム)の複数のタブを同時に表示することができます。
任意の比率で画面分割する
また、デフォルトにないサイズを任意の比率で画面分割することもできます。
- TabResizeのアイコンをクリックします。
- [+]ボタンをクリックする。
- 分割したい数を入力して[save]ボタンを押す。
rows=縦の分割数
columns=横の分割数
下記画像は、画面を6分割(縦3列・横2列)にしたい場合の例です。

[save]ボタンを押した後、再度TabResizeのアイコンをクリックすると、作成したサイズのメニューが追加され、自分の好きな画面分割数で表示することができます。

以上が任意の比率で、Chrome(クローム)の複数のタブを同時に表示する、画面分割方法です。
まとめ
TabResizeは、Chromeの画面を2画面分割以上に自由に分割することができ、複数のタブを同時に表示できる便利なツールです。
本記事で紹介した手順に従って、ぜひTabResizeを活用してみてください。
作業の手順がわからない、WEB関連の課題をひとまとめに解決したいという方へ
動画制作・ホームページ制作・広告運用代行など、WEBの課題を一本化しませんか?
弊社サービス「IPPONka(一本化)」を是非ご利用ください。